Service Navigation
Search
Instructions on setting up the MeteoSwiss App.
1.1. What operating systems support the MeteoSwiss App?
- Android: Android 8 or later
- iPhone: iOS 16 or later
- iPad: iPadOS 16 or later
- Apple Watch: WatchOS 10 or later
- Mac: Limited support for Macs with Apple M1 chip (or later) and at least MacOS 13
1.2. Which versions of the MeteoSwiss App are supported?
Version 3.0 and above of the MeteoSwiss App are supported. Certain products can no longer be properly displayed in older versions of the app. We recommend always installing the latest version of the app.
1.3. How much does the MeteoSwiss App cost?
The MeteoSwiss App is free.
It can be downloaded from the App Store for iOS devices, and from the Google Play Store for Android devices.
1.4. Which languages are supported?
German, French, Italian and English.
The language used by the app depends on the language settings of your device. English is the default for unsupported languages.
The language for the text products (weather forecast, blog) can be set in the app settings; only the text products change language, not the titles and the language of the app itself.
Text products are not available in English.
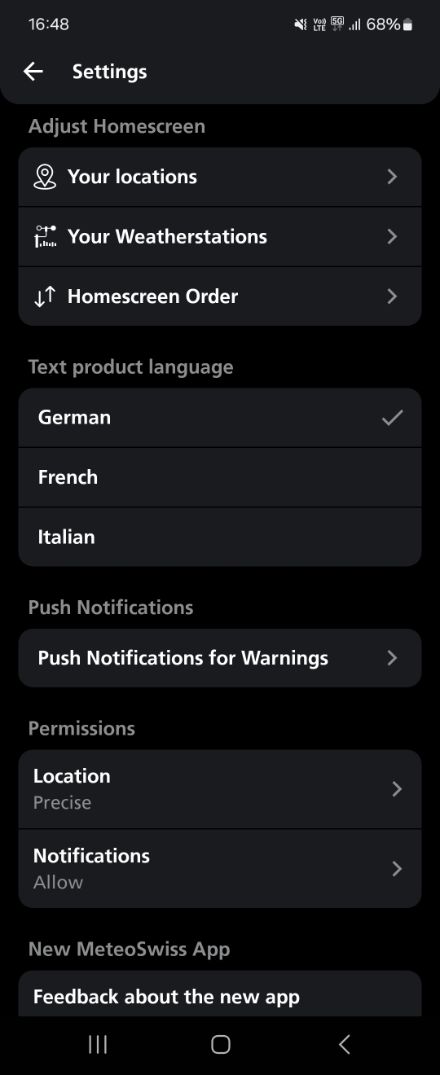
1.5. The app is not loading any data (red ‘!’)
An active internet connection is needed (Wi-Fi or mobile network) for the data to update.
This issue may arise if the connection is poor or unavailable.
Other causes can include VPN software, Battery Saver (energy-saving mode), or settings on the Wi-Fi router.
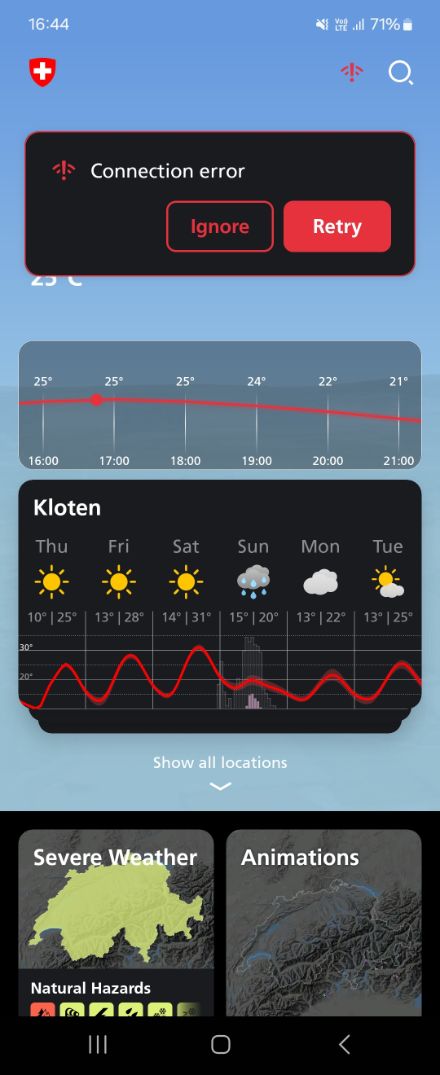
1.6. Widget (on iOS) on the home or lock screen is empty
There are two ways to fix this problem.
a) Go to the widget that is empty:
- Press and hold this button (home screen) or tap it twice quickly (lock screen) until the menu appears: “Edit Widget” (select it)
- Now tap on “My Location”
- Either enter your own location or leave “My Location”
- Close all open windows
- And when you come back to the widget, the data should be displayed (this must be done for all widgets)
b) Delete widgets, update app to the latest version and reinstall widgets.
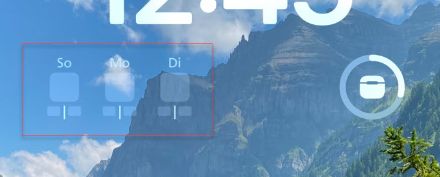
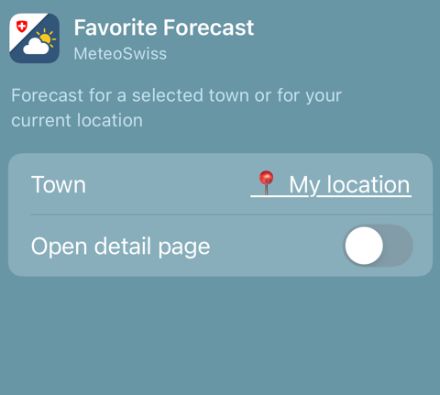
1.7. No location marker on the animated map (red dot)
Our app must be given permission to access the location data of the mobile device.
This can be allowed in the settings of the MeteoSwiss App.
- Settings
- Location
- Location (iOS) / App permissions - Location (Android)
If your location still doesn’t appear on the map, check in the device settings whether the necessary permissions have been granted for the MeteoSwiss App.
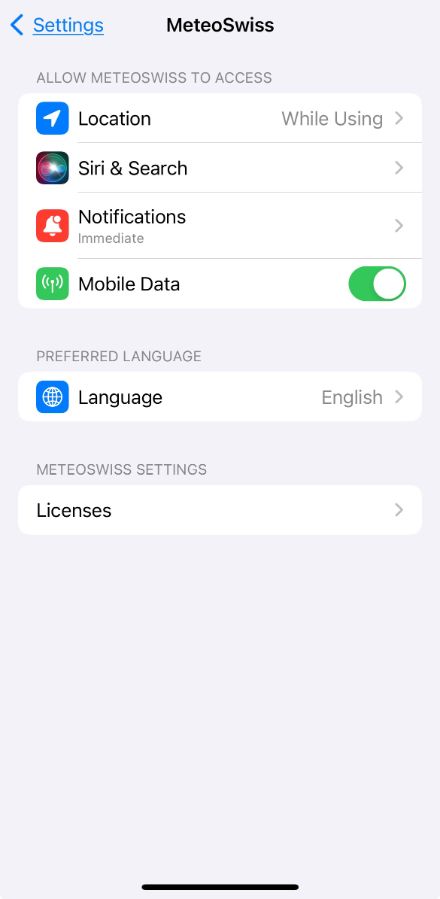
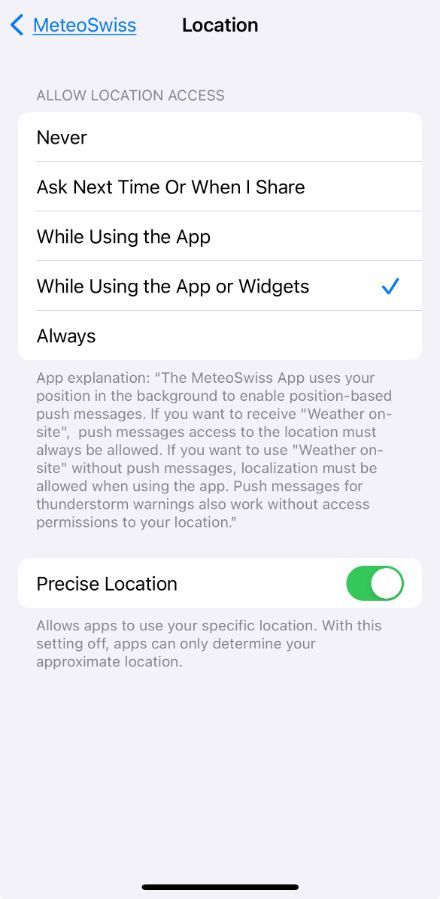
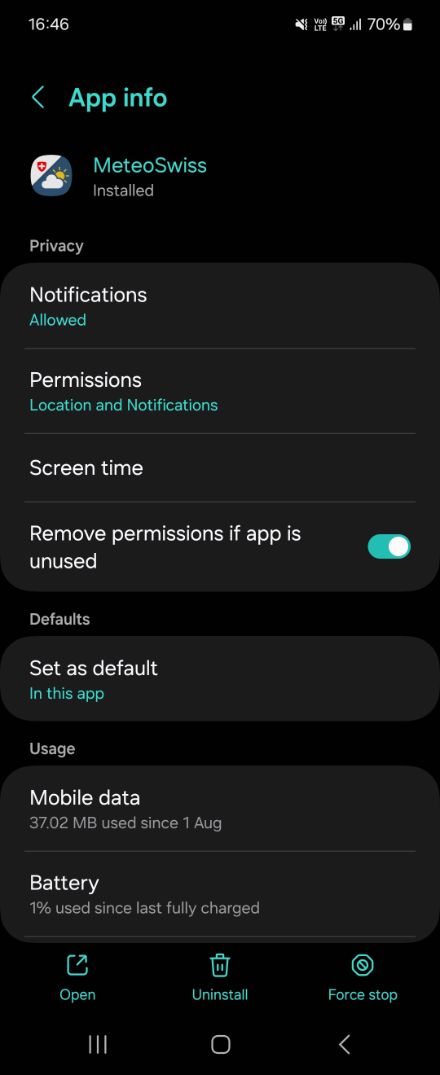
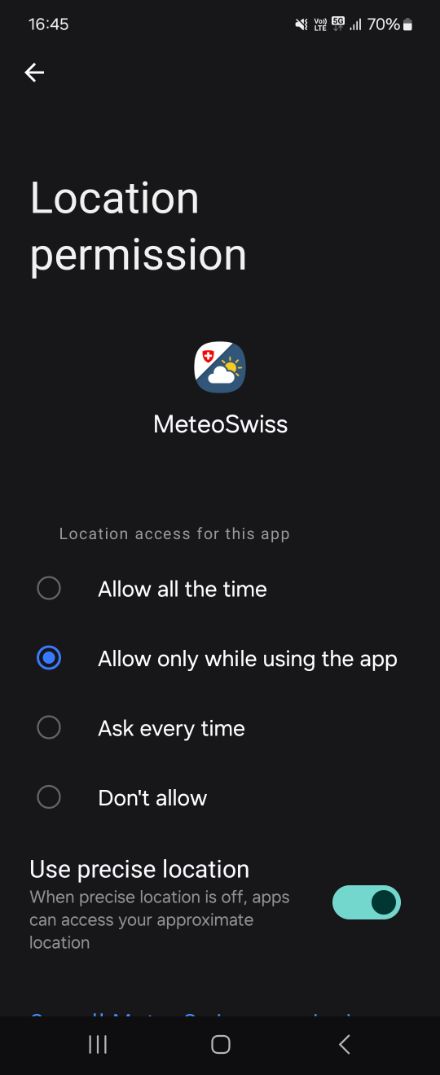
1.8. How do I remove topics on the home screen or change their order?
You can find this option under settings.
- Settings (bottom left of the home screen)
- Home screen order
Procedure:
Long-press with your finger on the topic, and without letting go move it up or down - Deactivate topics
Slide the switch (green) to the left (to become light grey)
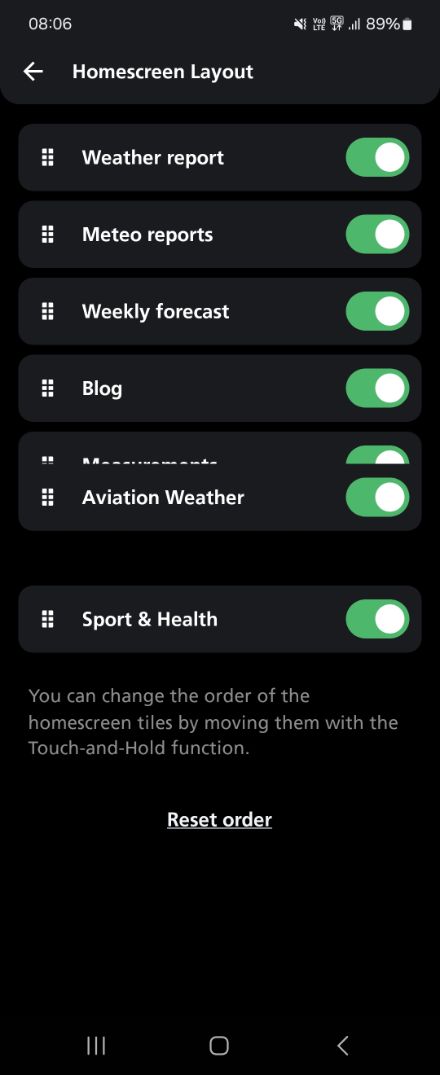
1.9. Why does it say ‘near [location]’ rather than just the location? (e.g. ‘Near Steinach’ vs. ‘Steinach’)
As long as you are less than 1,500 m away on the horizontal, and less than 200 m away on the vertical from the forecast point (e.g. ‘Steinach’), the forecast will be given for this point including probability information.
If you move further away from this point, then a forecast will be given for this specific point, but without the probability information. In the latter case, it will say ‘Near Steinach’. This can be helpful for hiking routes with large variations in altitude, for example.
1.10. Where can I find cloud animations?
- Open the ‘Animations’ tile
- Now tap the “Clouds” icon (see image on the right)
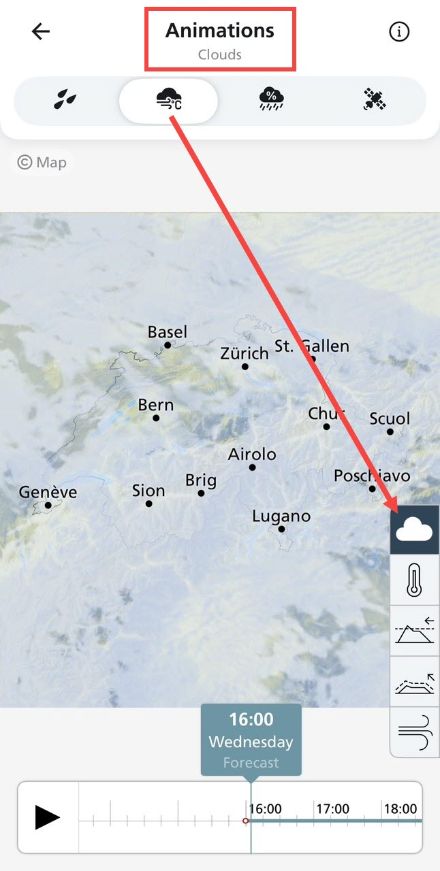
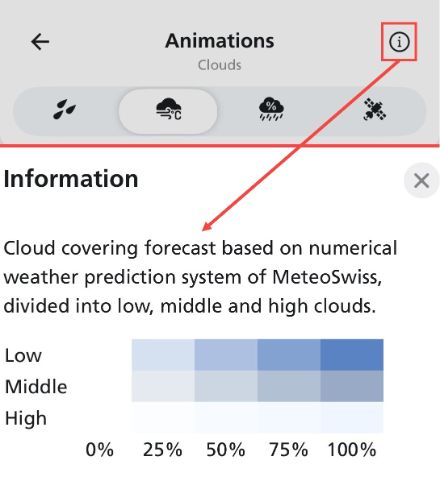
| The altitude figures in “m” may vary slightly depending on weather conditions and season. | |||
| Ground | to | 2000 m (800 hPa / 6'500 ft) |
| 2000 m (800 hPa / 6'500 ft) | to | 7000 m (400 hPa / 23000 ft) |
| 7000 m (400 hPa / 23000 ft) | to | > |
1.11. What do the transparent precipitation bars in the local forecast mean?
See detailed ‘Description’, on our website (at the very bottom of the page).
1.12. What do the clouds at the three different heights mean in the local weather?
The three cloud layers refer to the three levels into which clouds are categorised.
The lowest level includes clouds like cumulus clouds, fog, and banks of low stratus.
The middle level contains clouds such as foehn fish and lenticular clouds.
And the highest level is where cirrus clouds are found.
For more information about the cloud levels, please see the following blog series:
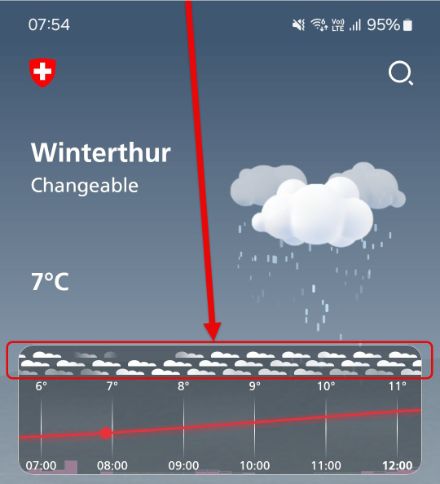
| The altitude figures in “m” may vary slightly depending on weather conditions and season. | |||
| Ground | to | 2000 m (800 hPa / 6'500 ft) |
| 2000 m (800 hPa / 6'500 ft) | to | 7000 m (400 hPa / 23000 ft) |
| 7000 m (400 hPa / 23000 ft) | to | > |
2.1. What are the options for managing locations?
The MeteoSwiss app automatically displays the five most frequently used locations on the home screen. These are locations you have searched for, use frequently, or have visited (only when location services are enabled). If you no longer want one of these locations to appear on the home screen, you can swipe it to the left to remove it. The current location (when location services are enabled) is the only exception.
You can also add fixed locations yourself and change their order in the settings under “Your locations.”
If you do not want the app to suggest locations, you can disable “Locations based on your usage” here.
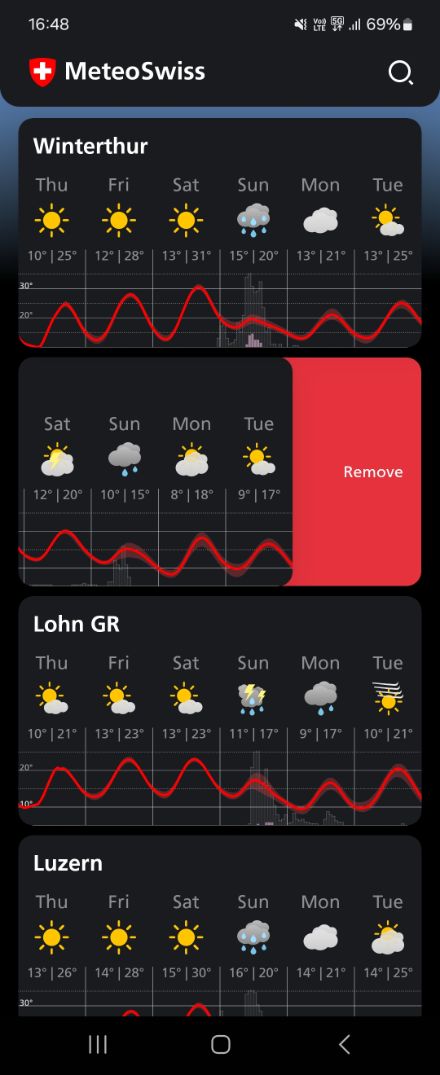
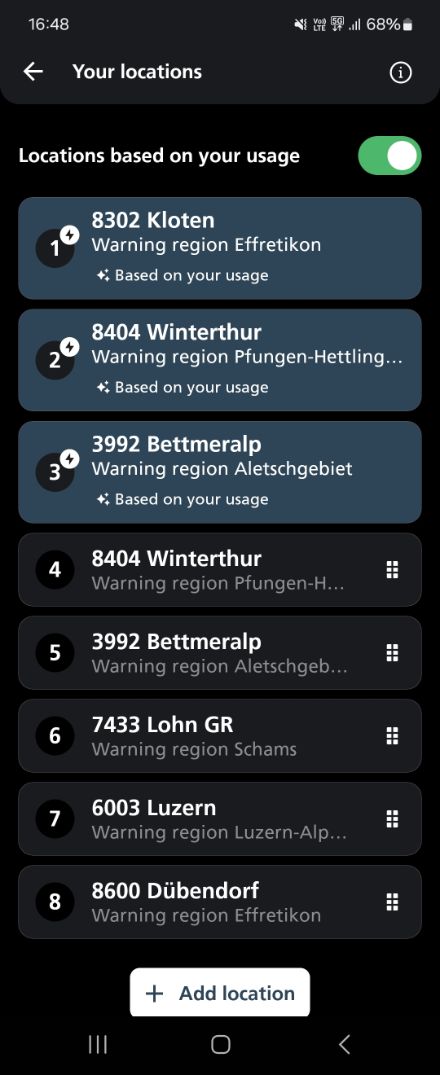
2.2. How can I specify which natural hazard warnings I want to receive as push notifications?
This can be done under settings.
- Settings (bottom left of the home screen)
- Push notifications for hazards
Set the hazards manager according to your preferences, or slide it all the way to the right for ‘no warnings’.
2.3. How can I subscribe to push notifications for weather warnings for lakes/airports?
On the hazard overview map for lakes or airports, click on the relevant lake or airport and enable the push notification function.
2.4. I am not receiving any push notifications. Why is that?
Check to make sure you have activated push notifications in the app settings, and that the threshold values reflect your requirements. In addition, permissions must be granted in the app to send you push notifications.
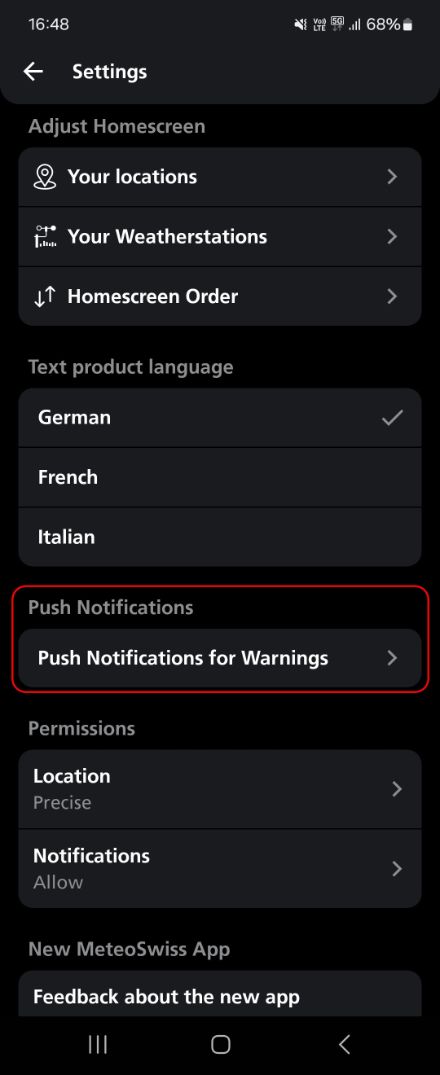
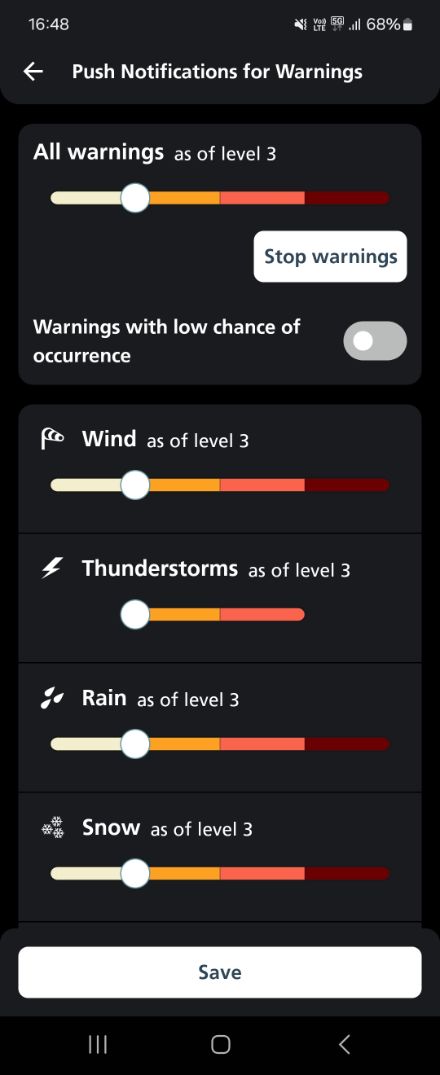
2.5. I only want to receive push notifications for some of my locations
At the moment, the warning settings can only be applied uniformly for all locations.
3.1. What name does the app go by in the app stores?
The app can be found under the name ‘MeteoSwiss’ in the Apple App Store and Google Play Store.
3.2. Is the app also available for iPad and Android tablets?
Yes, the app is optimised for iPad and Android tablets.
3.3. Is the app also available for Android smartwatches?
Not at the moment.
3.4. Does the app also work on a Mac?
Most of the content works on Mac OS 13 onwards and on a Mac with at least one M1 chip. However, we do not test this environment, and there is only limited support for it.
3.5. Does the app also work on Windows?
The MeteoSwiss App is not available for Windows.
3.6. Does the app work on Android devices without using Google Play Services?
No, the MeteoSwiss App requires Google Play Services on Android for push notifications and location services.
3.7. I have found the MeteoSwiss App in an app store that is not Google’s. Is it an official version?
MeteoSwiss does not supply installation files for Android devices outside of the Google Play Store. If you find the MeteoSwiss App on other Android app stores, this has not been provided by MeteoSwiss and may have been altered. MeteoSwiss accepts no liability for damage to your device, offers no support for such versions, and cannot guarantee their functionality.
Such versions are illegal copies.
4.1. How much does the in-app Aviation Weather function cost?
The in-app Aviation Weather function is available to those with a pilot’s licence, at a price of CHF 50.00/year.
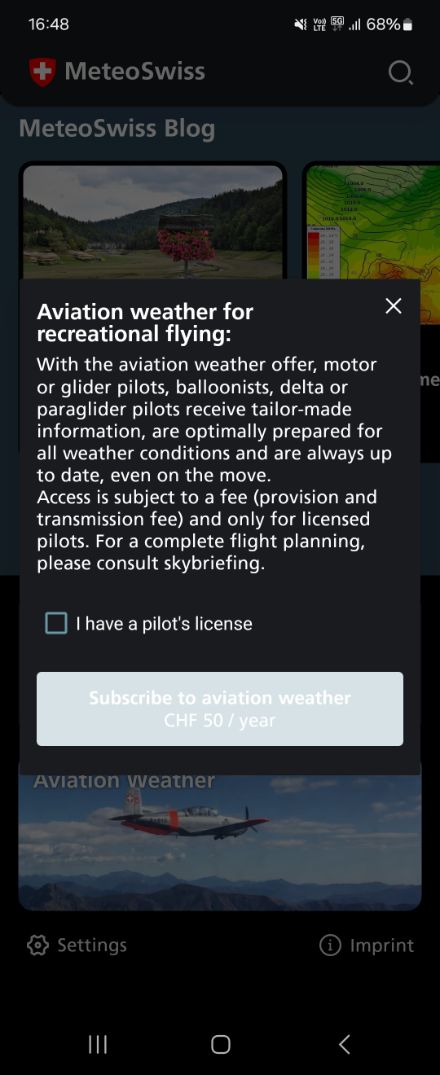
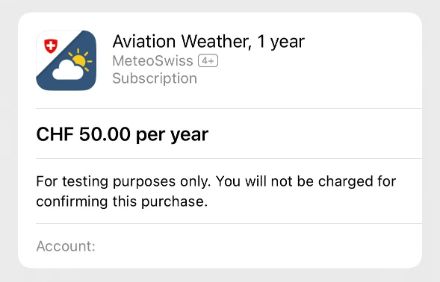
4.2. What content does the in-app Aviation Weather function include?
The following content is provided:
- METAR/TAF Switzerland
- Aviation weather warnings for Switzerland
- Wind animations for Switzerland, for various flying altitudes
- GAFOR Switzerland
- Text forecasts for aeroplanes, gliders and balloon aviation
- Low-Level SWC for the Alps and Europe
- Pressure difference
- QNH - Chart
- W/T- Chart
- Wind - Barbs
- Wind / SIGMET
- Radar / Satellite
- Weather cameras
- Thermals
- Trajectories
- Emagramme (measurement: Payerne / forecasts: Payerne, Zurich, Geneva)
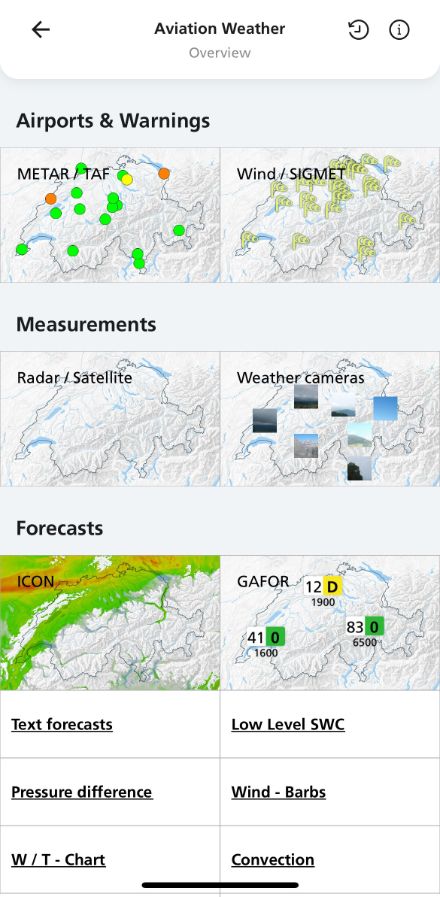
4.3. How can I buy and activate the in-app Aviation Weather function?
If the Aviation Weather tile is not visible on the home screen, you will need to activate it in Settings.
- Settings
- Home screen order (Activate ‘Aviation Weather’)
Then open the Aviation Weather tile and follow the instructions.
4.4. Can the in-app Aviation Weather function be used on several devices?
You can use the in-app Aviation Weather function on several iOS devices with the same Apple ID or on several Android devices with the same Google account.
If you wish to use the in-app Aviation Weather function on an Android mobile as well as an Apple iPad, you will need to have two subscriptions.
4.5. I have a new device. How do I access Aviation Weather if I have already paid for it?
Open the Aviation Weather tile, tick the box that says ‘I have a pilot’s licence’, then tap on ‘Reinstate purchase’.
Hint: This also works for other devices with the same operating system.
If you are registered on the App Store or Play Store with the same account, the in-app product can be downloaded onto another tablet or smartphone.
This will not work with two different operating systems at the same time (Android and iOS).
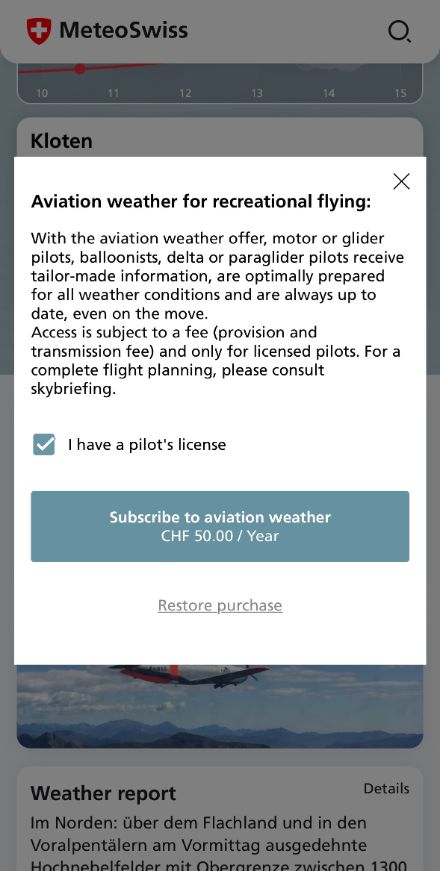
4.6. How can I cancel my in-app Aviation Weather subscription?
You need to cancel your subscription through your Apple or Google account on your smartphone or tablet, under ‘Subscriptions’ (in the same way as you would for other in-app purchases and subscriptions).
It is not possible to cancel your subscription directly through MeteoSwiss.
The in-app Aviation Weather subscription will automatically renew on an annual basis unless you cancel it.
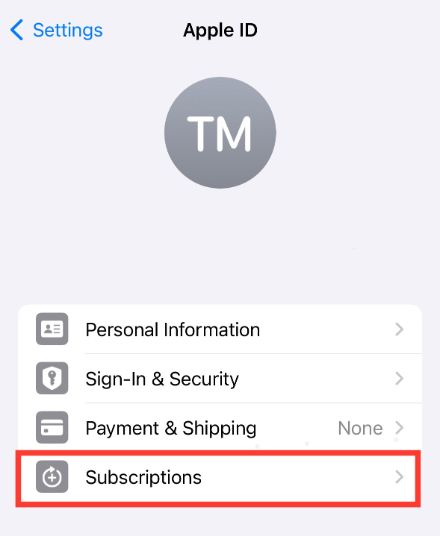
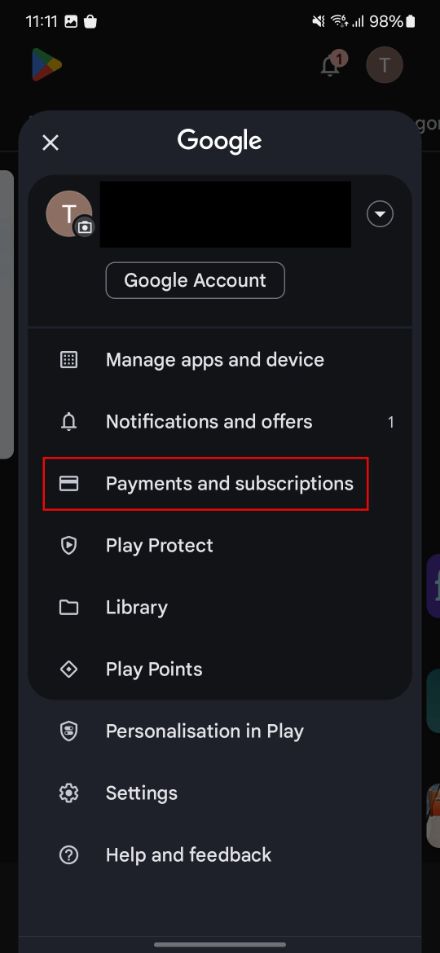
4.7. Is there a trial version of Aviation Weather?
We do not offer a trial version, but iOS and Android offer the option to cancel within a time limit after purchasing. Please take note of the relevant terms and conditions of the iOS App Store or Google Play Store.
4.8. Refund of Aviation Weather in-app purchases
You can get a refund for apps or content that you have purchased in error from Google or Apple within 48 hours of the purchase.
a) Apple:
Request a refund
Contact reportaproblem.apple.com.
- Tap or click ‘I would like to’ and then select ‘Request a refund’.
- Select the reason for the refund, then tap/click ‘Next’.
- Select the app, subscription or other item and then tap/click ‘Submit’. If you have been billed for a subscription that you no longer need, you can cancel this too.
b) Google:
Request a refund
Refunds for in-app purchases can currently only be requested via the Play Store app.
- Open the Play Store app
- Click on your profile icon at the top right.
- Tap or click on ‘Payments and subscriptions’ > ‘Budget and history’.
- Tap/click on ‘Show’ next to the order that you would like a refund for to bring up the transaction details.
- Tap/click on ‘Report a problem’.
- Select the reason for the refund in the drop-down menu.
Click ‘Submit’.